In this video we’ll talk about the checkbox in CustomTkinter.
Check boxes are super useful in any program, and with CustomTkinter you have lots of cool ways to use them.
Easily change the look and feel and functionality with this video.
Python Code: ctk_checkbox.py
(Github Code)
from tkinter import *
import customtkinter
customtkinter.set_appearance_mode("dark") # Modes: system (default), light, dark
customtkinter.set_default_color_theme("dark-blue") # Themes: blue (default), dark-blue, green
#root = Tk()
root = customtkinter.CTk()
root.title('Tkinter.com - Custom Tkinter!')
root.iconbitmap('images/codemy.ico')
root.geometry('700x450')
def game():
if check_var.get() == "on":
my_label.configure(text="You Clicked the thing!")
else:
my_label.configure(text="You Didn't Click the thing!")
text_var.set("Awesome!!")
def clear_me():
my_check.deselect()
text_var.set("Would You Like To Play A Game?")
# Checkbox state
check_var = customtkinter.StringVar(value="off")
# Checkbox Text
text_var = customtkinter.StringVar(value="Would You Like To Play A Game?")
my_check = customtkinter.CTkCheckBox(root, text="Would You Like To Play A Game?",
variable=check_var, onvalue="on", offvalue="off",
checkbox_width=50,
checkbox_height=50,
font=("helvetica", 18),
corner_radius=50,
fg_color="red",
hover_color="green",
text_color="red",
hover=False,
textvariable=text_var,
)
my_check.pack(pady=40)
my_button = customtkinter.CTkButton(root, text="Submit", command=game)
my_button.pack(pady=20)
clear_button = customtkinter.CTkButton(root, text="Clear", command=clear_me)
clear_button.pack(pady=10)
toggle_button = customtkinter.CTkButton(root, text="Toggle", command=my_check.toggle)
toggle_button.pack(pady=10)
select_button = customtkinter.CTkButton(root, text="Select", command=my_check.select)
select_button.pack(pady=10)
my_label = customtkinter.CTkLabel(root, text="")
my_label.pack(pady=20)
root.mainloop()


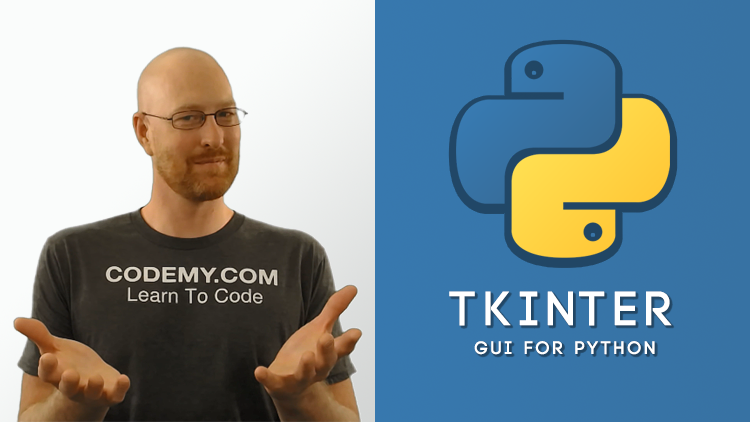

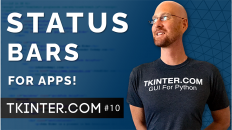
Add comment