In this video we’ll look at Combo Boxes for Custom Tkinter and Python.
ComboBoxes, or DropDown boxes are super useful in GUI design.
In this video we’ll look at how to use them, as well as all the configuration options for them with CustomTkinter!
Python Code: ctk_combobox.py
(Github Code)
from tkinter import *
import customtkinter
customtkinter.set_appearance_mode("dark") # Modes: system (default), light, dark
customtkinter.set_default_color_theme("dark-blue") # Themes: blue (default), dark-blue, green
#root = Tk()
root = customtkinter.CTk()
root.title('Tkinter.com - CustomTkinter ComboBox')
root.iconbitmap('images/codemy.ico')
root.geometry('700x450')
def color_picker(choice):
output_label.configure(text=choice, text_color=choice)
def color_picker2():
output_label.configure(text=my_combo.get(), text_color=my_combo.get())
def color_picker_yellow():
# Set the combo box option
my_combo.set("Yellow")
output_label.configure(text=my_combo.get(), text_color=my_combo.get())
my_label = customtkinter.CTkLabel(root, text="Pick A Color", font=("Helvetica", 18))
my_label.pack(pady=40)
# Set the options for our combobox
colors = ["Red", "Green", "Blue"]
# Create combobox
my_combo = customtkinter.CTkComboBox(root, values=colors,
height=50,
width=200,
font=("Helvetica", 18),
dropdown_font=("Helvetica", 18),
corner_radius=50,
border_width=2,
border_color="red",
button_color="red",
button_hover_color = "green",
dropdown_hover_color = "green",
dropdown_fg_color = "blue",
dropdown_text_color="orange",
text_color="silver",
hover=True,
justify="center",
state="normal" # normal
)
my_combo.pack(pady=0)
# Create A Button
my_button = customtkinter.CTkButton(root, text="Pick A Color", command=color_picker2)
my_button.pack(pady=20)
# Yellow button
yellow_button = customtkinter.CTkButton(root, text="Pick Yellow!", command=color_picker_yellow)
yellow_button.pack(pady=20)
# Create output label
output_label = customtkinter.CTkLabel(root, text="", font=("Helvetica", 18))
output_label.pack(pady=20)
root.mainloop()


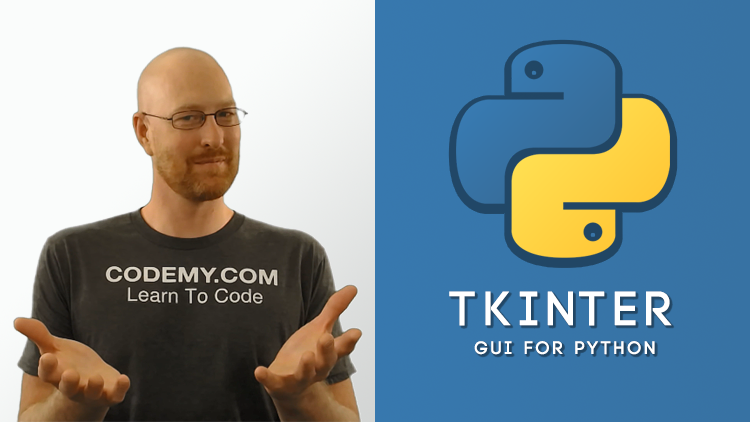

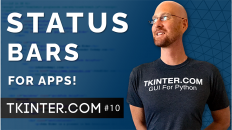
Add comment