In this video I’ll show you how to use the Message Widget to format blocks of text with multiple lines for Tkinter and Python.
Usually we use a Label widget for text. But if you have large blocks of text that will span multiple lines, you should consider using the Message Widget.
With the Message Widget, you can have multiple lines of text, choose how you want it justified (Left justify, Right justify, or Center justify), and also change the aspect ration of the the entire block of text.
Python Code: messages.py
(Github Code)
from tkinter import *
root = Tk()
root.title('Codemy.com - Message Widget!')
root.iconbitmap('c:/gui/codemy.ico')
root.geometry("400x900")
def change():
my_message.config(text="And now for something completely different!",
aspect=200)
# First one
frame1 = LabelFrame(root, text="Right Justified")
frame1.pack(pady=20)
my_message = Message(frame1, text="This is some long text that I am typing so that we can look at it, isn't it cool!?",
font=("helvetica", 18),
aspect=150,
justify=RIGHT)
my_message.pack(pady=10, padx=10)
# Second One
frame2 = LabelFrame(root, text="Left Justified")
frame2.pack(pady=20)
my_message2 = Message(frame2, text="This is some long text that I am typing so that we can look at it, isn't it cool!?",
font=("helvetica", 18),
aspect=100,
justify=LEFT)
my_message2.pack(pady=10, padx=10)
# Third One
frame3 = LabelFrame(root, text="Center Justified")
frame3.pack(pady=20)
my_message3 = Message(frame3, text="This is some long text that I am typing so that we can look at it, isn't it cool!?",
font=("helvetica", 18),
aspect=200,
justify=CENTER)
my_message3.pack(pady=10, padx=10)
# Button
my_button = Button(root, text="Change Text", command=change)
my_button.pack(pady=20)
root.mainloop()

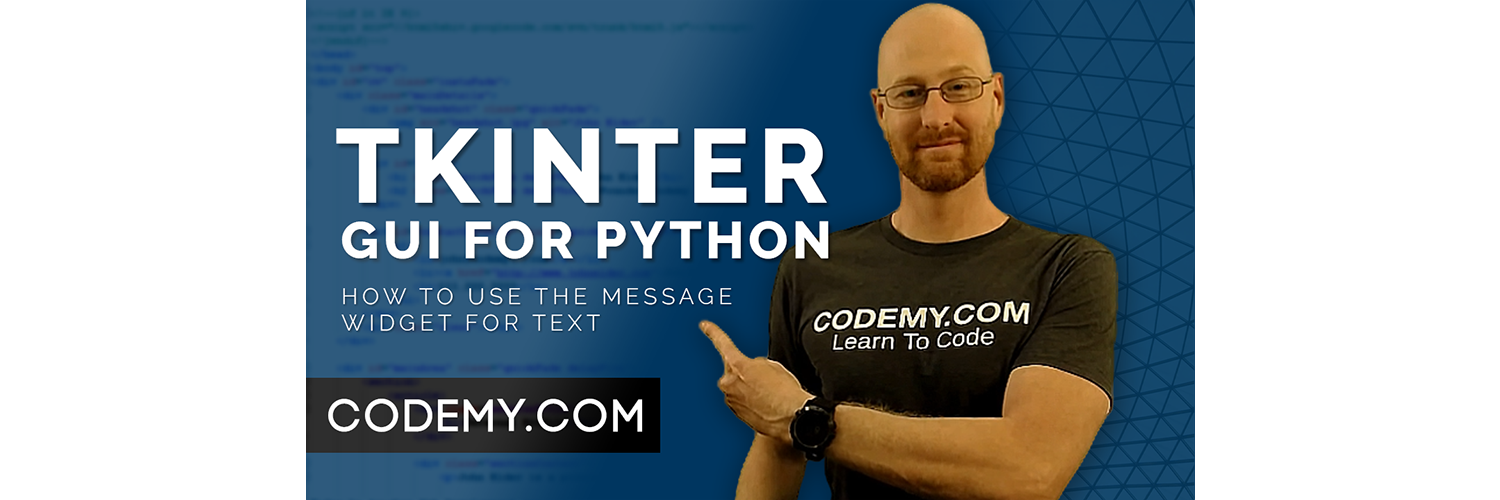
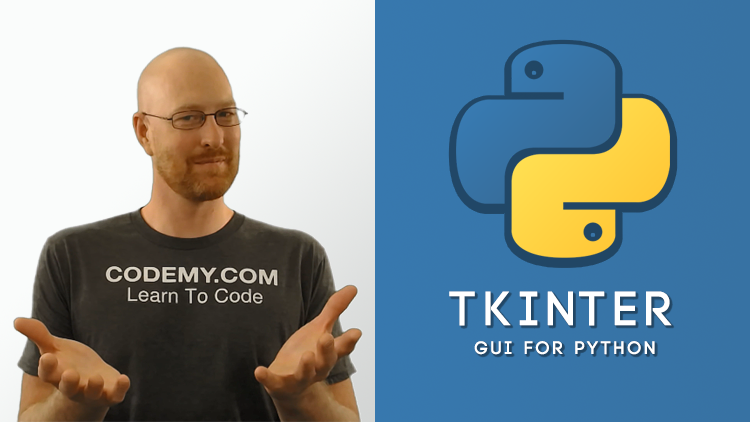

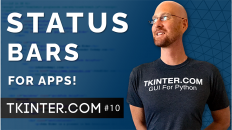
Add comment