In this video I’ll show you how to use buttons in Custom Tkinter.
Buttons in CustomTkinter are quite a bit different than in regular Tkinter.
You have many more attributes that allow you to customize the button in many way, and we’ll talk about all of them in this video.
Python Code: ctk_button.py
(Github Code)
from tkinter import *
import customtkinter
# Set the theme and color options
customtkinter.set_appearance_mode("dark") # Modes: system (default), light, dark
customtkinter.set_default_color_theme("dark-blue") # Themes: blue (default), dark-blue, green
#root = Tk()
root = customtkinter.CTk()
root.title('Tkinter.com - Custom Tkinter Buttons')
root.iconbitmap('images/codemy.ico')
root.geometry('600x350')
def hello():
my_label.configure(text=my_button.cget("text"))
my_button = customtkinter.CTkButton(root,
text="Hello World!!!",
command=hello,
height=100,
width=200,
font=("Helvetica", 24),
text_color="black",
fg_color="red",
hover_color="green",
corner_radius=50,
bg_color="white",
border_width=10,
border_color="yellow",
state="normal")
my_button.pack(pady=80)
my_label = customtkinter.CTkLabel(root, text="")
my_label.pack(pady=20)
root.mainloop()


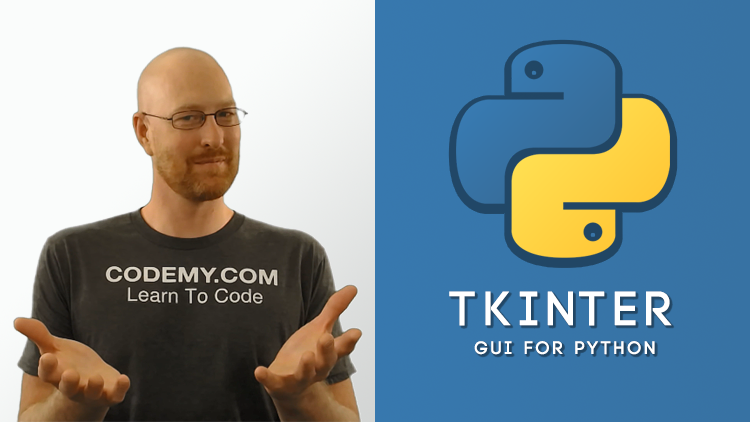

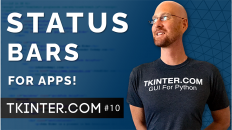
Add comment