In this video we’ll look at the Option Menu for CustomTkinter and Python!
The Option Menu is almost identical to the ComboBox widget.
There are just a couple of very subtle differences and we’ll discuss them in this video.
I’ll also show you how to style the Option Menu in this video.
Python Code: ctk_optionmenu.py
(Github Code)
from tkinter import *
import customtkinter
customtkinter.set_appearance_mode("dark") # Modes: system (default), light, dark
customtkinter.set_default_color_theme("dark-blue") # Themes: blue (default), dark-blue, green
#root = Tk()
root = customtkinter.CTk()
root.title('Tkinter.com - CustomTkinter OptionMenu')
root.iconbitmap('images/codemy.ico')
root.geometry('700x450')
#Create function
def color_picker(choice):
my_label.configure(text=choice, text_color=choice)
def color_picker2():
my_label.configure(text=my_option.get(), text_color=my_option.get())
def yellow():
my_option.set("Yellow")
my_label.configure(text=my_option.get(), text_color=my_option.get())
# Set the options for our OptionMenu
colors = ["Red", "Green", "Blue"]
# Create OptionMenu
my_option = customtkinter.CTkOptionMenu(root, values=colors,
#command=color_picker)
height=50,
width=200,
font=("Helvetica", 18),
fg_color="white",
dropdown_font=("Helvetica", 18),
corner_radius=50,
button_color="red",
button_hover_color="green",
dropdown_hover_color="green",
dropdown_fg_color="blue",
dropdown_text_color="orange",
text_color="red",
hover=True,
anchor="center", # n-s-e-w-center
state="normal",
text_color_disabled="black",
dynamic_resizing=False,
)
my_option.pack(pady=40)
my_label = customtkinter.CTkLabel(root, text="")
my_label.pack(pady=10)
pick_button = customtkinter.CTkButton(root, text="Make Choice", command=color_picker2)
pick_button.pack(pady=10)
yellow_button = customtkinter.CTkButton(root, text="Pick Yellow", command=yellow)
yellow_button.pack(pady=10)
root.mainloop()

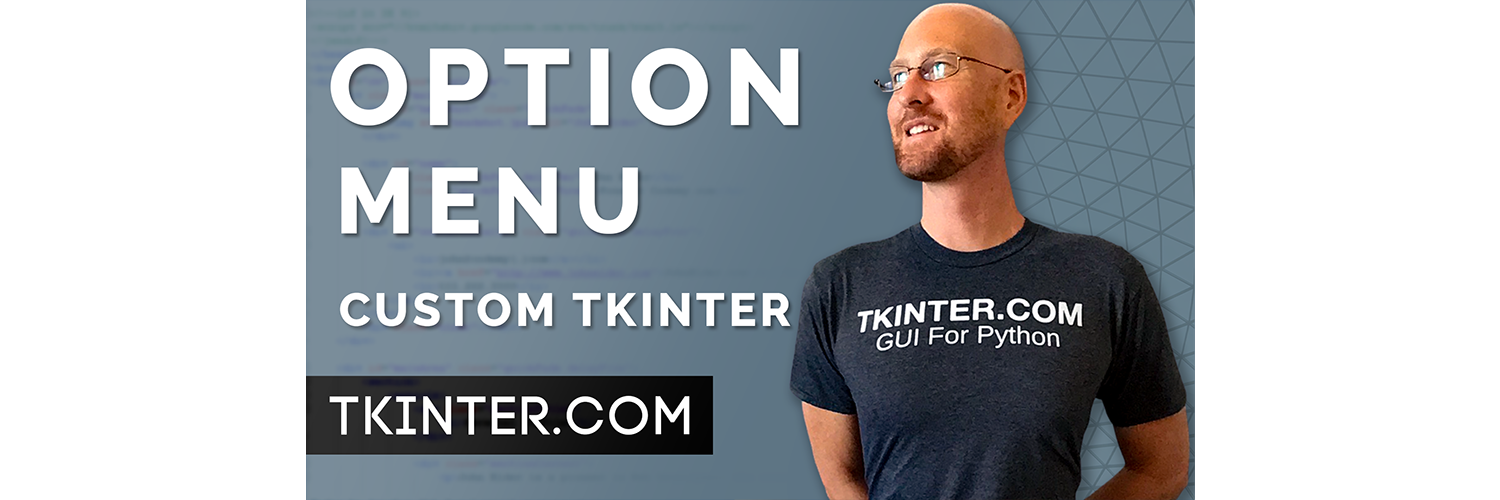
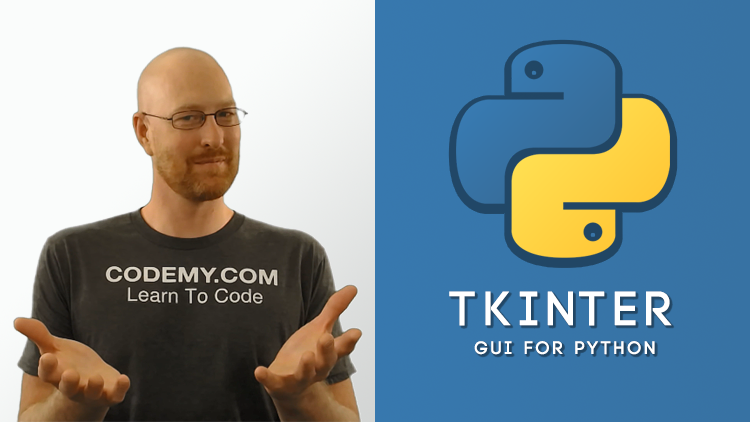

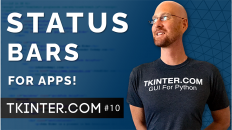
Add comment