In this video we’ll look at Radio Buttons in CustomTkinter and Python.
Radio Buttons are super useful, they allow you to choose between several options.
I’ll show you how to create them in this video, as well as how to style them in many ways for CustomTkinter.
Python Code: ctk_radio.py
(Github Code)
from tkinter import *
import customtkinter
customtkinter.set_appearance_mode("dark") # Modes: system (default), light, dark
customtkinter.set_default_color_theme("dark-blue") # Themes: blue (default), dark-blue, green
#root = Tk()
root = customtkinter.CTk()
root.title('Tkinter.com - Custom Tkinter Radio Buttons!')
root.iconbitmap('images/codemy.ico')
root.geometry('700x300')
def get_rad():
if radio_var.get() == "other":
my_label2.configure(text="Please Make A Selection")
elif radio_var.get() == "Yes":
my_label2.configure(text="Of Course You Like Pizza!")
else:
my_label2.configure(text="What's Wrong With You?!")
my_label = customtkinter.CTkLabel(root, text="Do You Like Pizza?!", font=("Helvetica", 18))
my_label.pack(pady=40)
radio_var = customtkinter.StringVar(value="other")
# Radio Button 1
my_rad1 = customtkinter.CTkRadioButton(root, text="Yes I Do", value="Yes",
variable=radio_var,
#width=50,
#height=50,
radiobutton_width=50,
radiobutton_height=50,
corner_radius=1,
border_width_unchecked = 2,
border_width_checked=5,
border_color="red",
hover_color="pink",
fg_color="green",
hover=True,
text_color="red",
font=("Helvetica", 18),
state="normal",
text_color_disabled="green"
)
my_rad1.pack(pady=10)
# Radio Button 2
my_rad2 = customtkinter.CTkRadioButton(root, text="No I Don't", value="No",
variable=radio_var,
)
my_rad2.pack(pady=10)
# Button
my_button = customtkinter.CTkButton(root, text="Select", command=get_rad)
my_button.pack(pady=10)
# Label
my_label2 = customtkinter.CTkLabel(root, text="", font=("Helvetica",18))
my_label2.pack(pady=10)
root.mainloop()


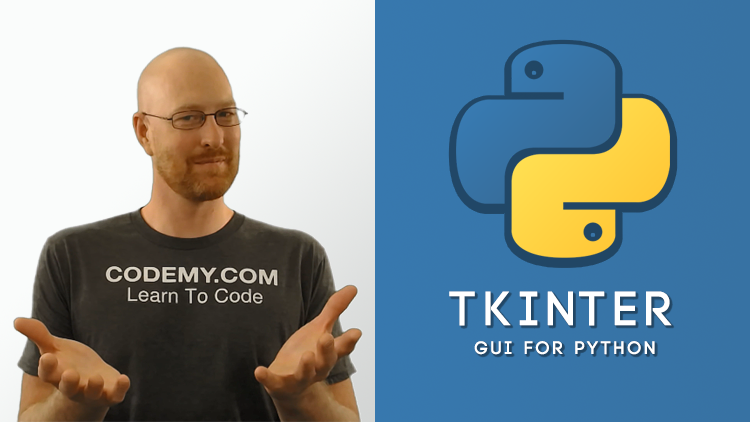

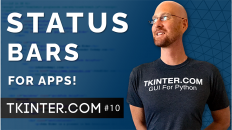
Add comment