In this video I’ll show you how to use the Switch Widget with CustomTkinter and Python.
The switch is exactly what it sounds like…a switch that switches from on to off.
I’ll show you how to code it, and also how to customize it in this video.
Python Code: ctk_switch.py
(Github Code)
from tkinter import *
import customtkinter
customtkinter.set_appearance_mode("dark") # Modes: system (default), light, dark
customtkinter.set_default_color_theme("dark-blue") # Themes: blue (default), dark-blue, green
#root = Tk()
root = customtkinter.CTk()
root.title('Tkinter.com - Custom Tkinter Switch')
root.iconbitmap('images/codemy.ico')
root.geometry('700x300')
# Create Function
def switcher():
my_label.configure(text=switch_var.get())
# Create Toggle function
def clicker():
#my_switch.deselect()
#my_switch.select()
my_switch.toggle()
# Create a StringVar
switch_var = customtkinter.StringVar(value="on")
# Create Switch
my_switch = customtkinter.CTkSwitch(root, text="Switch", command=switcher,
variable=switch_var, onvalue="on", offvalue="off",
#width=200,
#height=100,
switch_width=200,
switch_height=25,
#corner_radius=10,
border_color="orange",
border_width=5,
fg_color="red",
progress_color="green",
button_color="pink",
button_hover_color="yellow",
font=("Helvetica", 24),
text_color="blue",
state="normal",
)
my_switch.pack(pady=40)
# Create a label
my_label = customtkinter.CTkLabel(root, text="")
my_label.pack(pady=10)
# Create Button
my_button = customtkinter.CTkButton(root, text="Click Me!", command=clicker)
my_button.pack(pady=10)
root.mainloop()


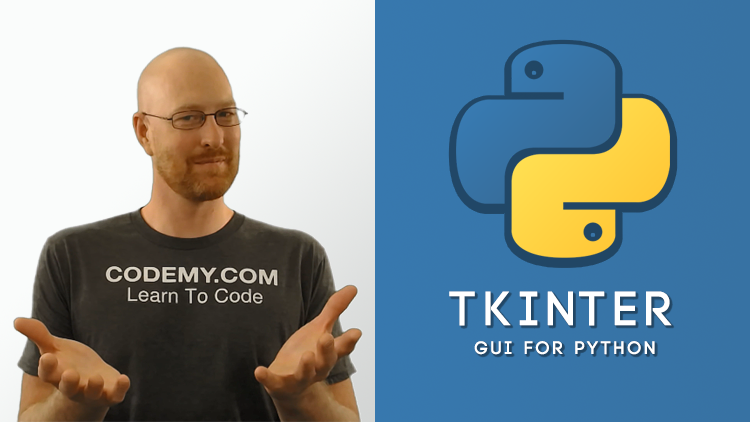

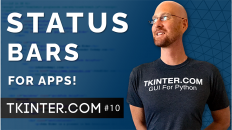
Add comment