In this video we’ll look at the Text Widget for CustomTkinter and Python.
The Text box widget allows you to type large blocks of text into your Tkinter app.
I’ll show you how to use it programatically, and also show you all the ways you can customize it in CustomTkinter.
Python Code: ctk_textbox.py
(Github Code)
from tkinter import *
import customtkinter
customtkinter.set_appearance_mode("dark") # Modes: system (default), light, dark
customtkinter.set_default_color_theme("dark-blue") # Themes: blue (default), dark-blue, green
#root = Tk()
root = customtkinter.CTk()
root.title('Tkinter.com - CustomTkinter TextBox')
root.iconbitmap('images/codemy.ico')
root.geometry('700x300')
thing = ''
# Functions
def delete():
my_text.delete(0.0, 'end')
def copy():
global thing
thing = my_text.get(0.0, 'end')
def paste():
if thing:
my_text.insert('end', thing)
else:
my_text.insert('end', "There is nothing to paste!!")
my_text = customtkinter.CTkTextbox(root,
width=600,
height=200,
corner_radius=1,
border_width=10,
border_color="#003660",
border_spacing=10,
fg_color="silver",
text_color="black",
font=("Helvetica", 18),
wrap="word", # Char default, word, none
activate_scrollbars = True,
scrollbar_button_color="blue",
scrollbar_button_hover_color="red",
)
my_text.pack(pady=20)
my_frame = customtkinter.CTkFrame(root)
my_frame.pack(pady=10)
delete_button = customtkinter.CTkButton(my_frame, text="Delete", command=delete)
copy_button = customtkinter.CTkButton(my_frame, text="Copy", command=copy)
paste_button = customtkinter.CTkButton(my_frame, text="Paste", command=paste)
delete_button.grid(row=0, column=0)
copy_button.grid(row=0, column=1, padx=10)
paste_button.grid(row=0, column=2)
root.mainloop()


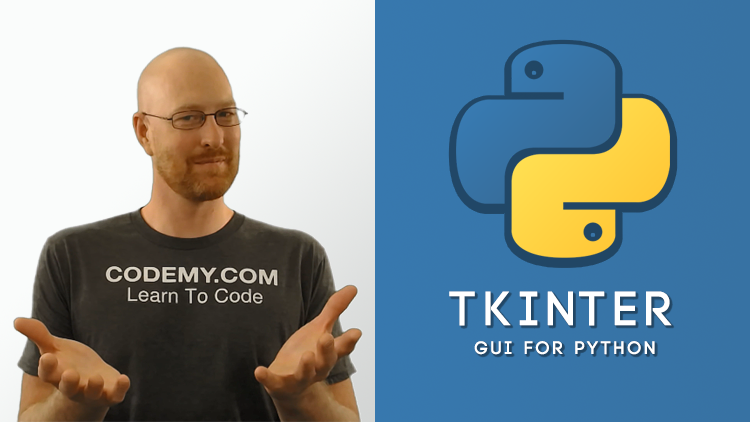

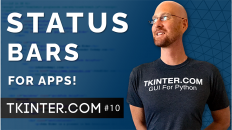
Add comment