In this video we’ll learn how to add Images to our apps with Tkinter and Python.
Generally, to add an image to your TKinter app you’ll create a label, and then add the image to the label.
We’ll use the PIL (Python Imaging Library) to add the image to our app and I’ll also show you how to resize the image.
Python Code: images.py
(Github Code)
from tkinter import *
from PIL import ImageTk, Image
root = Tk()
root.title("Images - Intro To Tkinter")
root.iconbitmap('images/tkinter.ico')
root.geometry('600x400')
# Create our image
aspen = Image.open("images/aspen.png").resize((250,188))
aspen = ImageTk.PhotoImage(aspen)
# Create a label
my_label = Label(root, image=aspen, bd=2, relief="groove") #raised, ridge, sunken, groove, flat
my_label.pack(pady=20)
# Create a button Image
login = Image.open("images/login.png").resize((75,30))
login = ImageTk.PhotoImage(login)
# Create a button
my_button = Button(root, image=login, bd=0)
my_button.pack(pady=20)
root.mainloop()

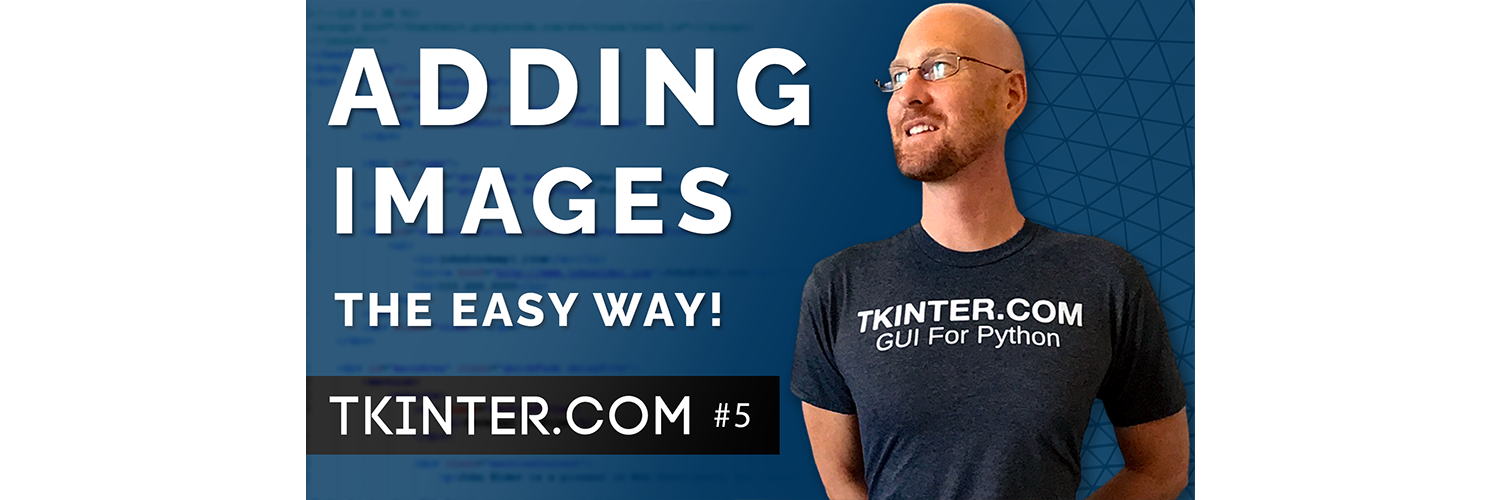
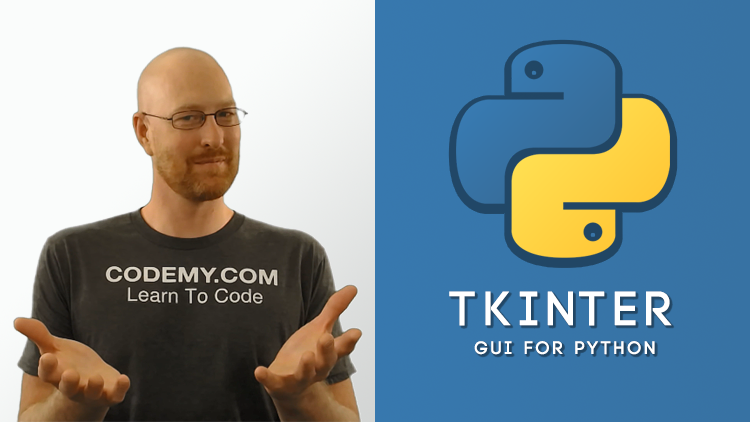

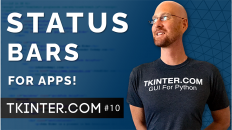
Add comment