In this video I’ll show you how to open an Excel .xlsx file into a Treeview widget with Tkinter and Python!
We’ll use Pandas, Numpy, TTK Treeview, and customTkinter to do this.
You may also need to pip install openpyxl to make this work.
Python Code: ex.py
(Github Code)
from tkinter import *
import customtkinter
import numpy
import pandas as pd
from tkinter import ttk, filedialog, messagebox
customtkinter.set_appearance_mode("dark") # Modes: system (default), light, dark
customtkinter.set_default_color_theme("dark-blue") # Themes: blue (default), dark-blue, green
root = customtkinter.CTk()
root.title('Tkinter.com - Excel Treeview')
root.iconbitmap('c:/tkinter.com/codemy.ico')
root.geometry("850x400")
def open_excel():
#open a file
my_file = filedialog.askopenfilename(title="Open File",
filetype=(("Excel Files", ".xlsx"),("All Files", "*.*")))
# grab the file
try:
# Create a dataframe
df = pd.read_excel(my_file)
except Exception as e:
messagebox.showerror("Woah!", f'There was a problem! {e}')
# Clear the treeview
my_tree.delete(*my_tree.get_children())
# Get the Headers
my_tree['column'] = list(df.columns)
my_tree['show'] = 'headings'
# Show the headers
for col in my_tree['column']:
my_tree.heading(col, text=col)
# Show Data
df_rows = df.to_numpy().tolist()
for row in df_rows:
my_tree.insert("", "end", values=row)
# Treeview
my_tree = ttk.Treeview(root)
my_tree.pack(pady=20)
# hack the column height
my_tree.heading('#0', text="\n")
# Set tree style
style = ttk.Style()
style.theme_use("default")
# change style colors
style.configure("Treeview",
background="#707070",
foreground="black",
rowheight=25,
fieldbackground="#707070")
# Change color of headers
style.configure("Treeview.Heading",
background="#535353",
foreground="black")
# change color of selected row
style.map('Treeview', background=[('selected', "#535353")])
# Button
my_button = customtkinter.CTkButton(root, text="Open Excel File", command=open_excel)
my_button.pack(pady=20)
root.mainloop()

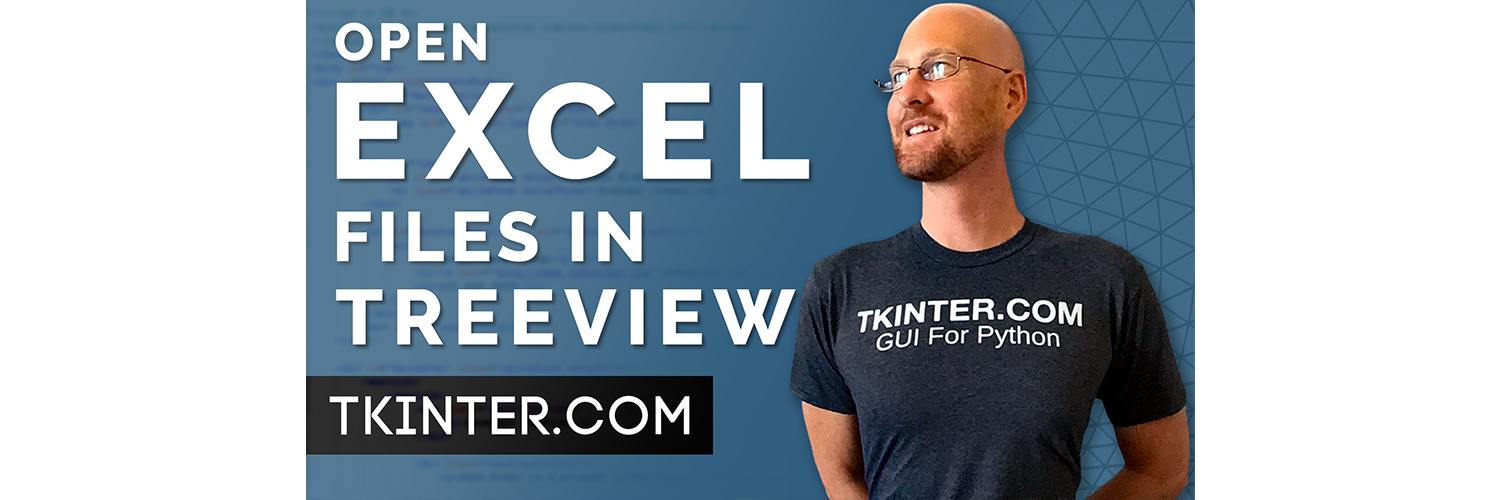
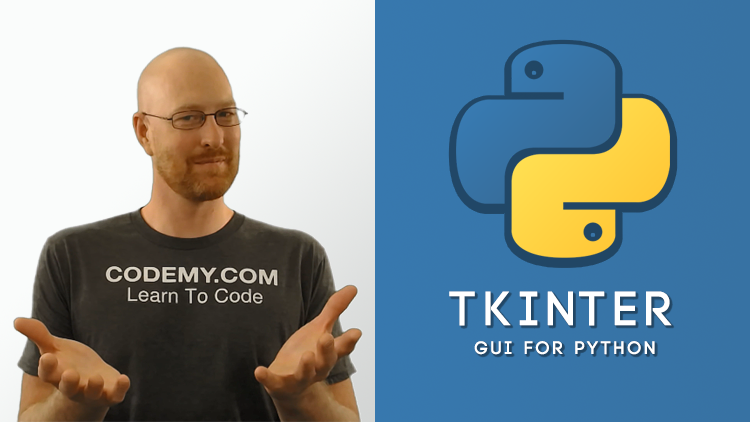

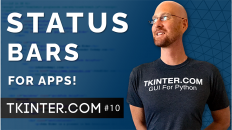
Add comment